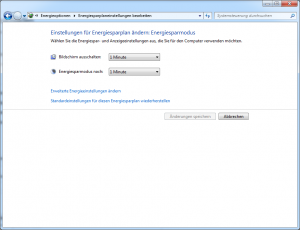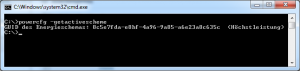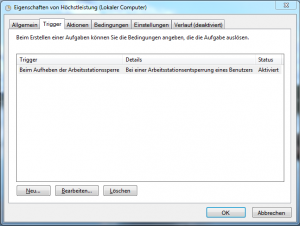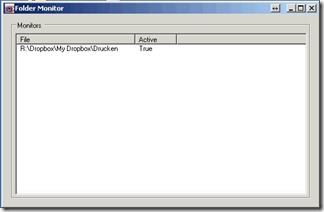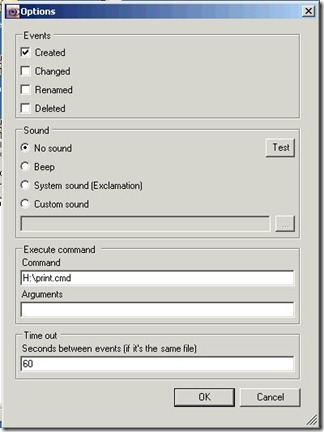Vielleicht hat noch jemand anderes das Problem: Mein Energiesparmodus funktioniert nicht so einfach. Klicke ich auf den Win 7 Orb, dann auf den Pfeil neben „Herunterfahren“ und dann auf „Energie sparen“, will mein Rechner das einfach nicht richtig ausführen. Keine Ahnung, wieso er das nicht macht, es ist mir auch ziemlich egal. Denn wenn ich in den Energieoptionen bei „Energiesparplaneinstellungen ändern“ z.B. einstelle, dass nach einer Minute der Energiesparmodus aktiviert werden soll, dann funktioniert das auf einmal.
Also habe ich nach einer Möglichkeit gesucht, mir das zunutze zumachen. Wo ich das gefunden habe, weiß ich nicht mehr. Aber hier eine Anleitung, wie das ganz komfortabel gemacht wird.
Als erstes braucht man zwei Energiesparpläne, einen für den Alltag und einen für den Energiesparmodus. Der Alltagsplan wird so eingestellt, wie ihr es beim normalen Nutzen des Rechners braucht, der Energiesparmodusplan (Was ein Wort…) so, dass nach einer Minute Inaktivität der Energiesparmodus aktiviert wird.
Nun gibt es für jeden Energiesparplan eine eigene ID. In der CMD kann mithilfe von powercfg -GETACTIVESCHEME diese ID für den aktiven Plan abgefragt werden. Also nacheinander beide Pläne aktivieren und jeweils die ID herausfinden.
Mit powercfg /S GUID kann per CMD-Befehl der Plan gewechselt werden, wobei GUID durch die Plan-ID ersetzt werden muss, die man gerne aktivieren möchte.
Solche Befehle lassen sich sehr gut in BAT-Scripten verwenden. Also einfach zwei BAT-Dateien erstellen, in diese den Befehl mit der passenden GUID schreiben, passend benennen und schon kann man z.B. Abends den Energiesparmodusplan durch einen einfachen Doppelklick aktivieren, und am nächsten Morgen wieder in den Alltagsplan per Doppelklick wechseln.
Nun bin ich aber vergesslich, und in der Zeit, in der mein Rechner aufwacht und ich ihn entsperrt habe, habe ich schon wieder vergessen, den Alltagsplan zu aktivieren. Deshalb habe ich mir dafür was ausgedacht. Ich habe in der Aufgabenplanung eine neue Aufgabe angelegt, die jedesmal, wenn ich den Rechner entsperre, die BAT-Datei für den Alltagsplan ausführt.
Durch diese Maßnahme wird er vielleicht ein paar mal häufiger als notwendig aktiviert, aber ich muss nicht mehr beim Lesen von längeren Texten mich wundern, warum die Bildschirme aufeinmal dunkel werden.
Getestet habe ich das nur unter Win7, es sollte aber auch unter allen anderen Windows-Versionen funktionieren, ich kann mir kaum vorstellen, dass sich was an dem powercfg-Befehl geändert hat in den letzten Jahren.