Ich hatte vor ein paar Monaten gezeigt, wie man einen YOURLS-Dienst auf seinem Uberspace einrichtet. Heute möchte ich euch vorführen, wie ihr eure eigene Cloud betreiben könnt.
Einleitung
Trotz des NSA/GCHQ/BND/etc.-Skandals ist Cloud ja immer noch ein großes Thema. Und wer seine Daten lieber unter eigener Kontrolle hat, z.B. um unabhängig von den willkürlich erscheinenden Aktionen eines Anbieters zu sein (siehe Google mit Google Reader), der sollte sich OwnCloud mal genauer anschauen.
In dieser Anleitung geht es jetzt darum, wie du den OwnCloud-Server (Version 5) auf Uberspace einrichtest und die Synchronisation zwischen PC und Server herstellst. Außerdem beschreibe ich noch am Schluss, wie du auch von deinem Android-Phone auf die Daten zugreifen kannst.
Doch zu Beginn: Falls du einen Fehler findest, schreib dies bitte in die Kommentare oder mir per E-Mail. Bei mir hat es so funktioniert, aber das muss ja nicht bei jedem sein. Zudem ich zum Mac nur Vermutungen aufgrund der Anleitungen auf den OwnCloud-Seiten anstellen kann, da ich keinen besitze.
Server
Konsolenarbeit
Die ersten Schritte erfolgen auf der Konsole. Dazu musst du dich per SSH mit deinem Uberspace verbinden. Alles notwendige findest du im Dokuwiki von Uberspace.
Vorbereitungen
Uberspace hat eine Größenbeschränkung von 300MB für den Upload von großen Dateien per Skript, sodass voher eventuell vier Zeilen Code notwendig sind, mit denen die php.ini angepasst wird. Diese sind im Dokuwiki von Uberspace zu finden und lauten:
cp /package/host/localhost/php-$PHPVERSION/lib/php.ini etc/
sed -i -e "s/^upload_max_filesize.*/upload_max_filesize = 290M/" ~/etc/php.ini
sed -i -e "s/^post_max_size.*/post_max_size = 300M/" ~/etc/php.ini
killall -u $USER php-cgi
Dateien holen und an die richtige Stelle schieben
Nun kann das Archiv mit den OwnCloud-Server-Dateien heruntergeladen und im html-Verzeichnis entpackt werden:
cd ~/html/
wget http://download.owncloud.org/community/owncloud-latest.tar.bz2
tar -xjf owncloud-latest.tar.bz2
Aufräumen und Berechtigungen anpassen:
rm owncloud-latest.tar.bz2
chmod 0700 owncloud/config
Damit sind alle Dateien am richtigen Ort und auf die Notwendigen kann zugegriffen werden. Die URL ist nun
https://USER.SERVER.uberspace.de/owncloud
Falls du eine eigene Domain aufgeschaltet hast und deinen OwnCloud-Server per Subdomain erreichen möchtest, musst du noch folgenden symbolischen Link im www-Verzeichnis anlegen (bitte USER durch eigenen Uberspace-Namen ersetzen, DOMAIN.TLD durch eigene Domain!):
cd /var/www/virtual/USER/
ln -s html/owncloud/ owncloud.DOMAIN.TLD
Browserarbeit
Das wars in der Konsole, nun arbeiten wir im Browser weiter. Dazu öffne wahlweise http://USER.SERVER.uberspace.de/owncloud oder die Subdomain, die du angelegt hast. Die Einrichtung geschieht auf einer Seite und ist sehr übersichtlich:

Falls du SQLite nutzen möchtest, wird die Datenbank als einzelne Datei im ownCloud-Verzeichnis abgelegt und benötigt keine Zugangsdaten. Möchtest du MySQL nutzen, brauchst du die passenden Zugangsdaten. Wo du sie findest, ist im Dokuwiki von Uberspace beschrieben.
Und fertig ist der OwnCloud-Server.
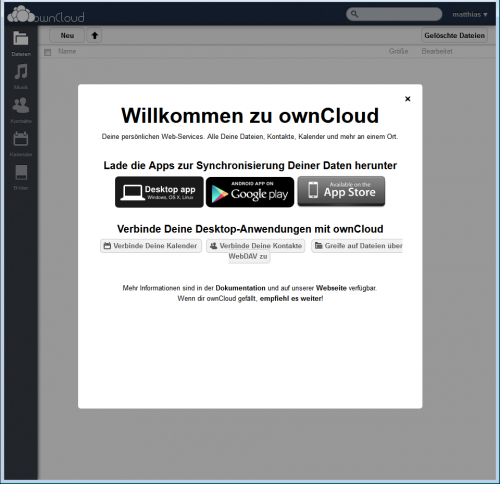
Clients
Nun ist ein solcher Server aber nur halb so schön, wenn er leer ist. Es müssen also Clients her.
Windows/Linux/MacOS
Deshalb hier jetzt die Einrichtung des OwnCloud-Syncclients (unter Windows, läuft aber unter Linux gleich ab, unter MacOS wahrscheinlich auch):
Erste Einrichtung
Nach dem Download von den OwnCloud-Seiten und der Installation des Clients (Windows) oder der Installation über die Repositories deiner Distribution (Linux), ist die Einrichtung selbst sehr schnell gemacht:
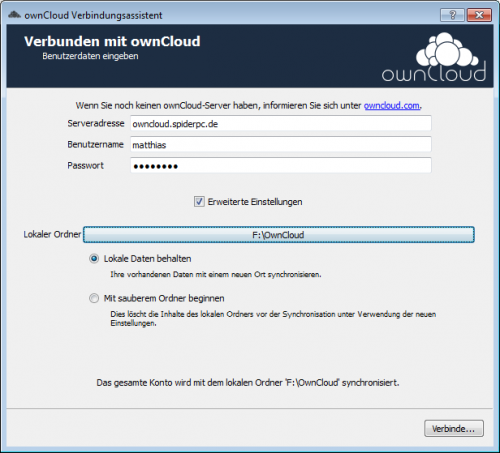
Server-Adresse, Benutzername und Passwort eintragen, lokalen Ordner auswählen (unter Erweiterte Einstellungen).

Eventuell selbstsigniertes Zertifikat bestätigen

Personalisieren
Wie du hier im nun geöffneten Client siehst, wird als Remote-Pfad „/“ angezeigt. Das bedeutet, dass in den root-Pfad des angegebenen Users der lokale Pfad synchronisiert wird. Möchtest du aber mehre Ordner unabhängig voneinander mit einem User synchronisieren, ist das ein Problem. Denn die standardmäßig angelegte Synchronisation erlaubt dies nicht. Also muss sie weg:
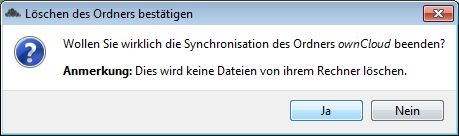
„Sync. hinzufügen“:

Erst den lokalen Pfad und einen Namen für die Sync auswählen,
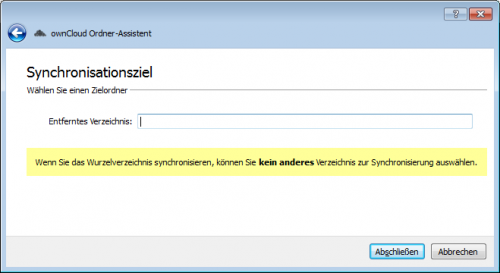
dann ein Zielverzeichnis auf dem OwnCloud-Server auswählen. Gibst du hier nichts an, wird wieder in den Root-Server synchronisiert. Ist der eingetragene Ordner nicht vorhanden, wird er angelegt (Hinweis erscheint auch gelb hinterlegt). Leider gibt es keine Auswahlmöglichkeit für vorhandene Order, du musst also den Ordnernamen kennen, falls du schon einen angelegt hast.
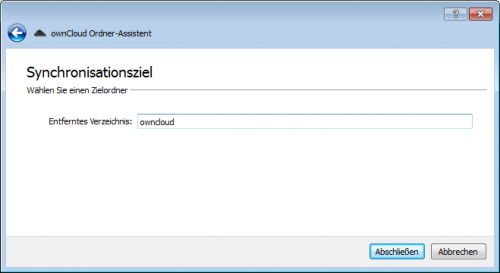
Die Synchronisation startet dann automatisch und wird durch ein blaues Zeichen dargestellt:
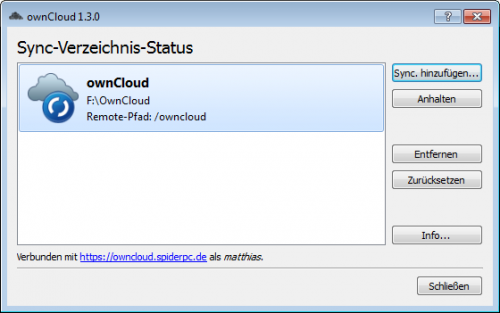
Und somit ist die Synchronisation zwischen PC und Server fertig.
Mobil-Client
Abschließend nun noch eine kleine Anleitung, um per OwnCloud-App aus dem GooglePlay-Store auf diese Dateien zuzugreifen (wahrscheinlich funktioniert die iOS-App sehr ähnlich):
Beim ersten Öffnen der App wird nach Server-Adresse (siehe oben), Benutzername und Passwort gefragt.

Fertig.
Das war Teil 1 der Einrichtung von OwnCloud auf Uberspace. Der Server läuft, die Synchronisation mit PC funktioniert, per Android-App kann auf die Daten auf dem Server zugegriffen werde.
Im nächsten Teil werde ich dir zeigen, wie du die Kontakt- und Kalender-Bereiche nutzt und mit Thunderbird sowie Android-Phone synchronisierst.


